Adobe illustratorの機能のトレース(※以下トレス)は、画像をベクターデータへ変換してくれる機能です。
画像とは、JPGやPNGといったピクセル(粒の集合体)データで、これをパス(線)と塗(面)で構成されたデータにしてくれます。
画像の解像度が低く、ベクターデータできれいな線にしたい時などに使える機能です。
画像内のものをイラスト化したり、ロゴなどを取り出したいときに使えます。
トレスはもとの画像によって、上手くできる/できないがあります。
グラデーションがかかった画像では、どこを色の境界(パス)にするか、非常にシビアです。
ここでは、上手くパスを取り出す小技と、トレスができない場合の確認項目を見ていきます。
トレースの方法
トレスはパス化したい画像を選択肢、「トレース」ボタンで実行でき、「拡張」ボタンでパス化します。
トレス後のパスはグループになっている為、一部のパスが欲しい場合はグループ解除や、
編集モードでの選択・コピー⇒解除後にペースト
で取り出せます。
フォトショで2階調化し、輪郭をはっきりさせる
トレスができない場合の多くは、元の画像でパス化したい部分がの色の濃淡がなく、上手く輪郭を認識してくれない場合が多いです。
イラレでのしきい値の設定では、パラメータを変更する度に演算が必要となるため、フォトショで元画像を加工し、輪郭をはっきりさせる方法があります。
フォトショ「イメージ」⇒「色調補正」⇒「2段調化」
パネル内のスライダーを動かし、パス化したい部分の輪郭を探ります。
輪郭がはっきりした画像を保存し、イラレで読み込みトレスをかけます。
そもそもトレースボタンが出ないときのチェック項目
クリッピングマスク
画像にクリッピングマスクがかかっている場合は、トレースができません。
画像がもとよりマスクでトリミングされたものだと、初見では判別しにくい為、クリッピングマスクの確認をしてください。
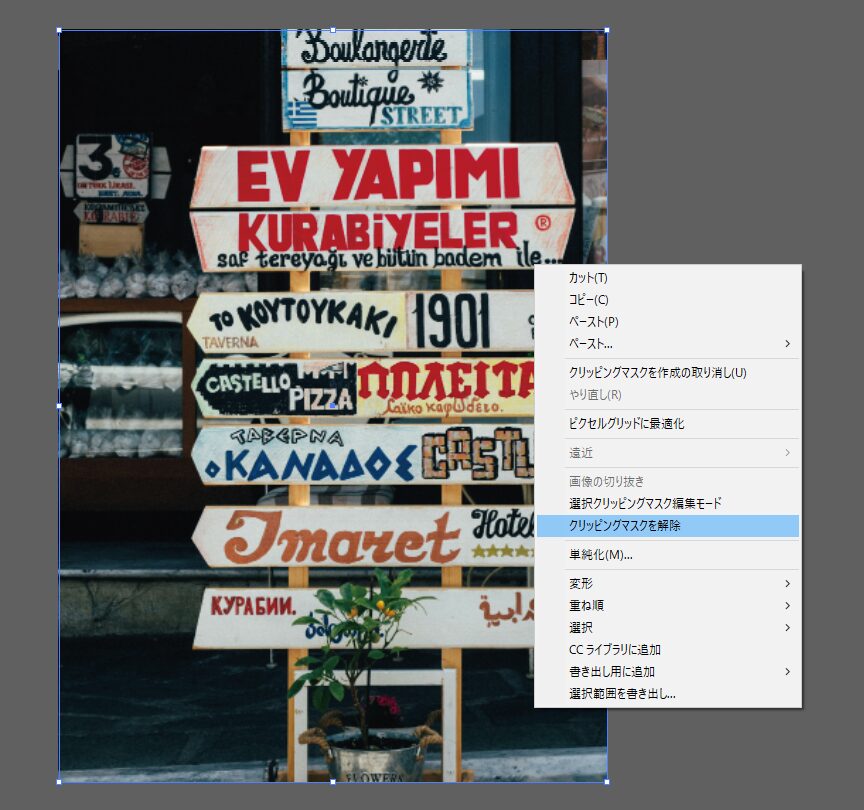
グループ
画像が、他のオブジェクトとグループになっている場合、トレスボタンが出ません。
見えないオブジェクトや、画面外の離れたオブジェクトとグループになっていないか確認してください。
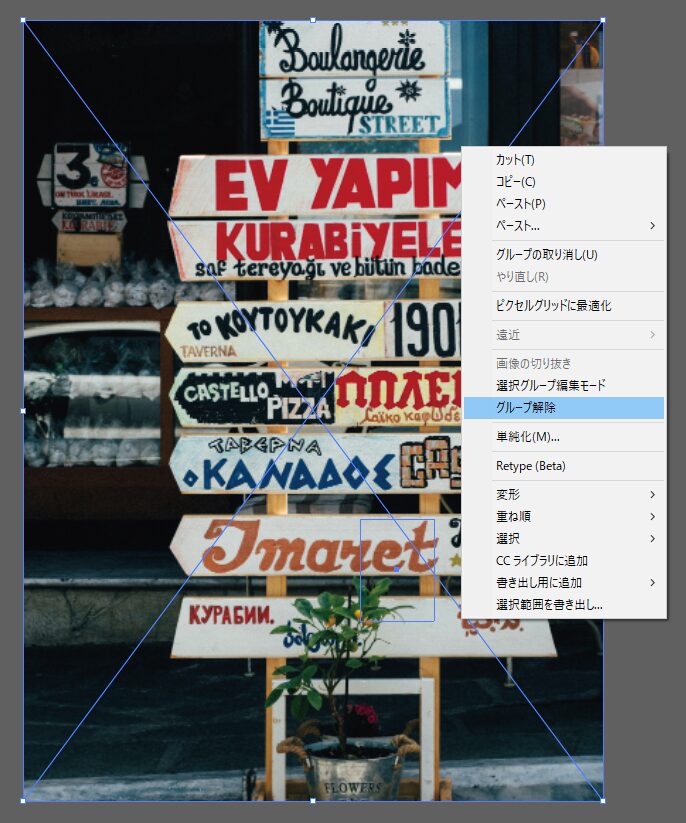
編集モードにすれば可能
クリッピングマスクやグループになっている場合、ダブルクリックした編集モードですっぴんの画像へ触ることができれば、トレスができます。
編集モード下でのトレスは、トレース後も、クリッピングマスクや、グループがかかった状態となります。
編集モードが解除されると、トレス後の画像がクリッピングマスクされた状態や、トレス後も同じオブジェクトとグループになったままとなります。
レイヤーロック
トレスしたい画像が、ロックされたレイヤーにある場合、画像自体が選択できず、トレスボタンも表示されません。
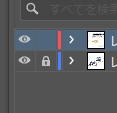
オブジェクトロック
オブジェクトにロックがかかっている場合も、トレスしたい画像を触れません。ロック解除の後にトレスボタンが表示されます。
うまくいかない場合は手書き
トレスはソフトによる自動判別の為、上手くいかないことが多いです。
綺麗な曲線が出なかったり、模様やパターンなど、正確な図形になりません。
綺麗な模様を出したい場合は、ペンツールで輪郭をなぞったり、正確な図形を駆使して模様を描いた方が早く、きれいなパスになりやすいです。
文字は近いフォントを探す
ロゴのトレスの場合は、近いフォントを探し、アウトラインをかけて手で修正する方法も有効です。
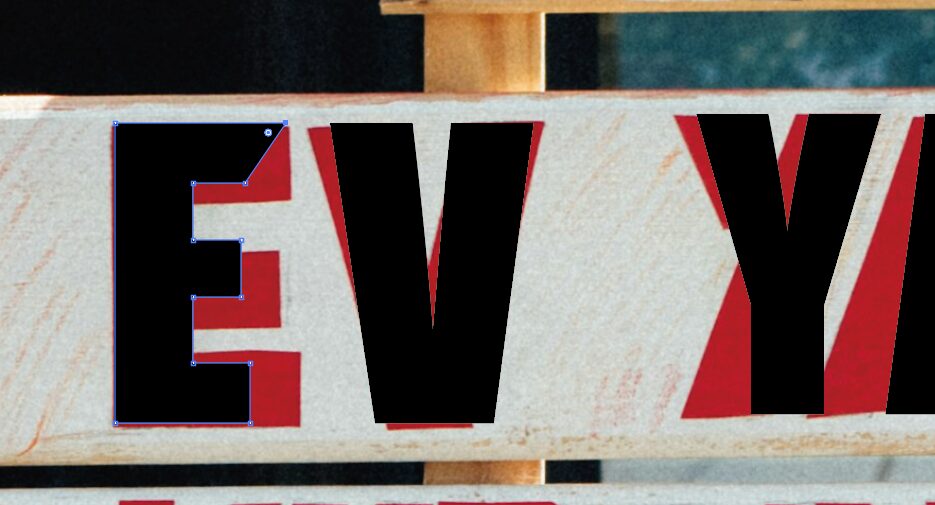
ウィンドウ⇒トレースパネル
トレスパネルは、「ウィンドウ」メニューの下の方にあります。
枠の底部にある▼マークから、表示外の部分をスライドさせます。
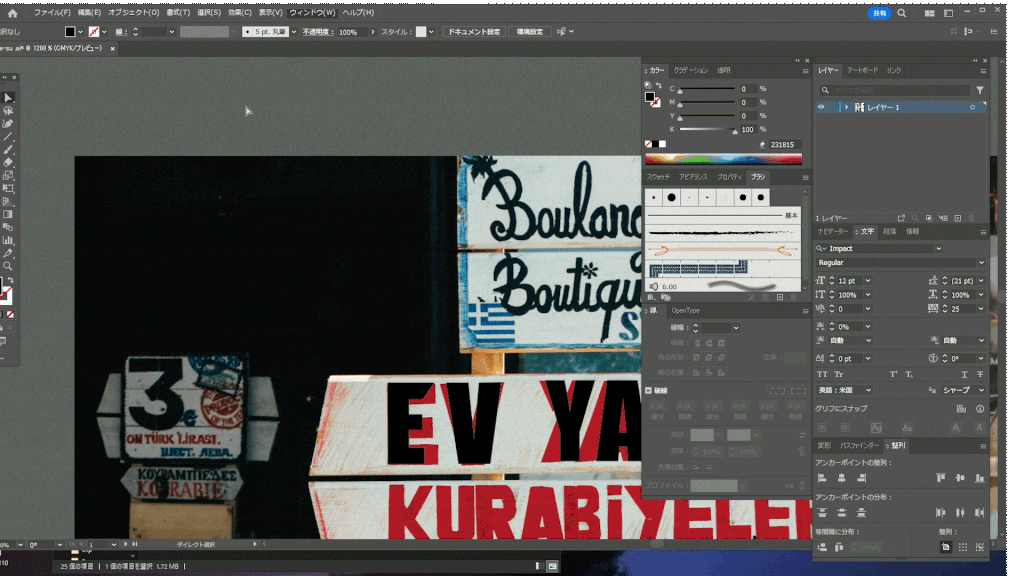
プレビューではその都度演算処理がかかるため注意
トレースパネルでは、プレビューにチェックを入れてパラメーターを変えると、その都度効果処理の演算がかかるため負荷がかかります。
筆者のPCでは、数秒間処理の表示が出て、コマンドを受け付けなくなりました。
トレスの種類
トレスボタンの横にはプルダウンがあり、トレースの種類が選択できます。
- デフォルト
- 写真(高精度)
- 写真(低精度)
- 3色変換
- 6色変換
- 16色変換
- グレーの色合い
- 白黒のロゴ
- スケッチアート
- シルエット
- ラインアート
- 図面
それぞれの結果を比較できるよう並べておきます。
精密なパスになった場合や、塗りつぶしになった場合などもあるため、パス選択の画像も置いておきます。
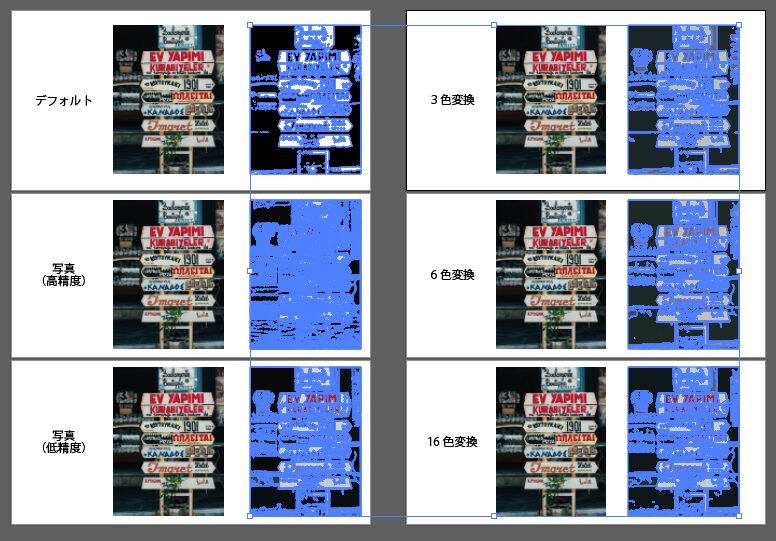
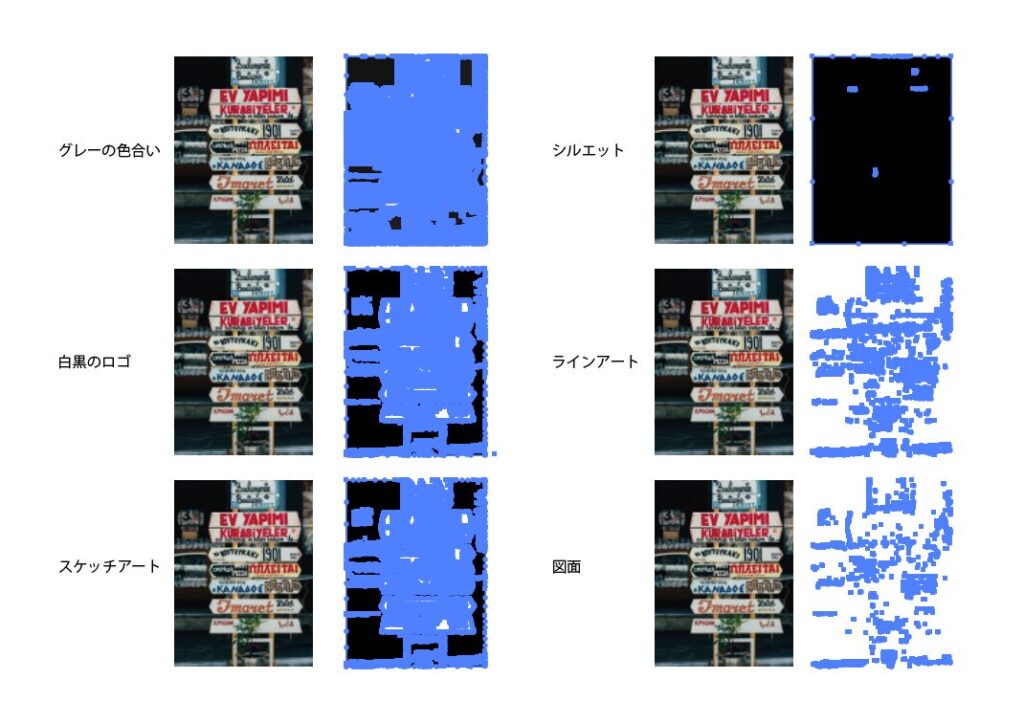
以上、トレスができない場合の対処法でした。
トレスは演算処理が重たく、時間がかかる場合があります。かけたい画像によっては、フリーズやイラレが落ちてしまうなどの症状も出てしまうかもしれません。
そういった症状に悩まされる場合は、一度、PCのスペックの確認をおすすめします。

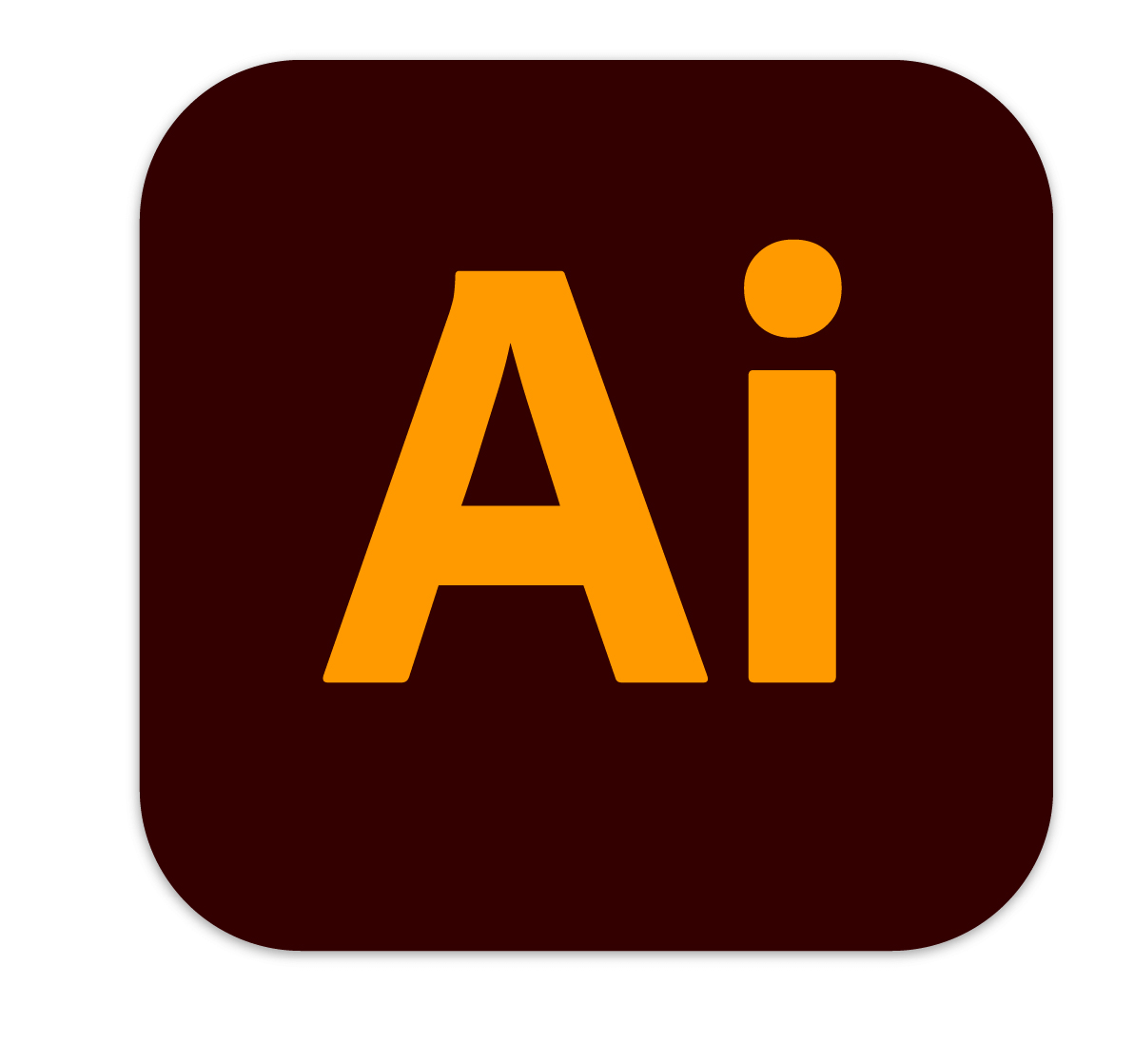
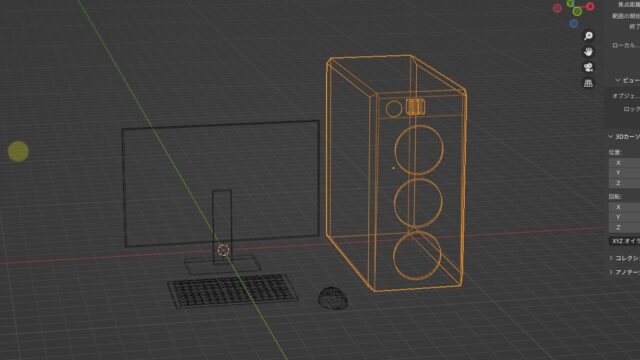

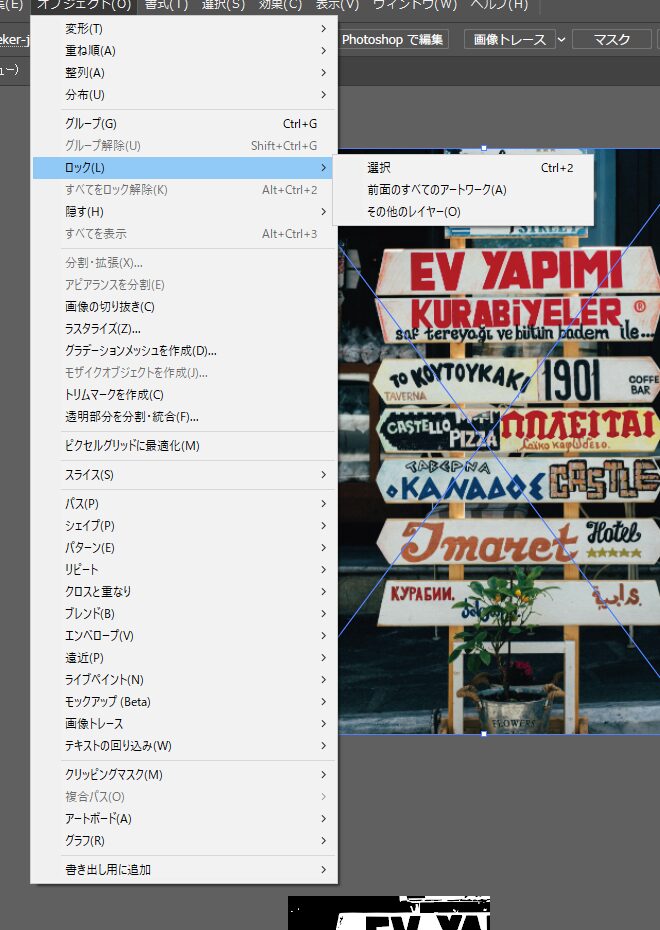
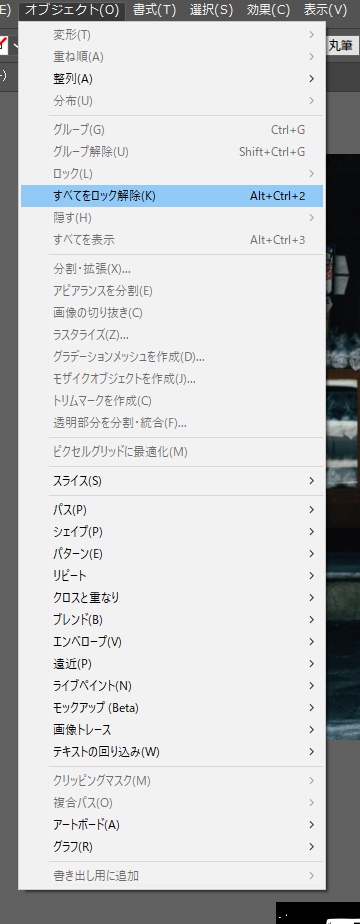

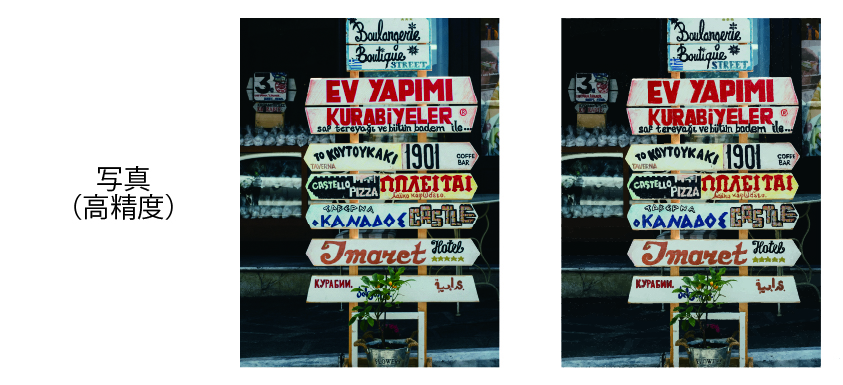
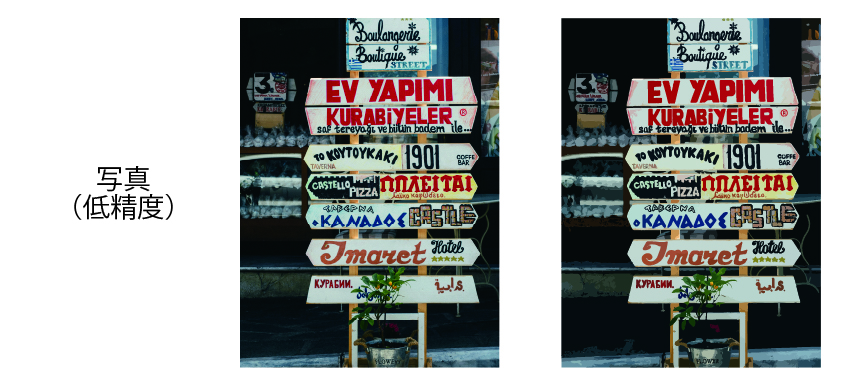
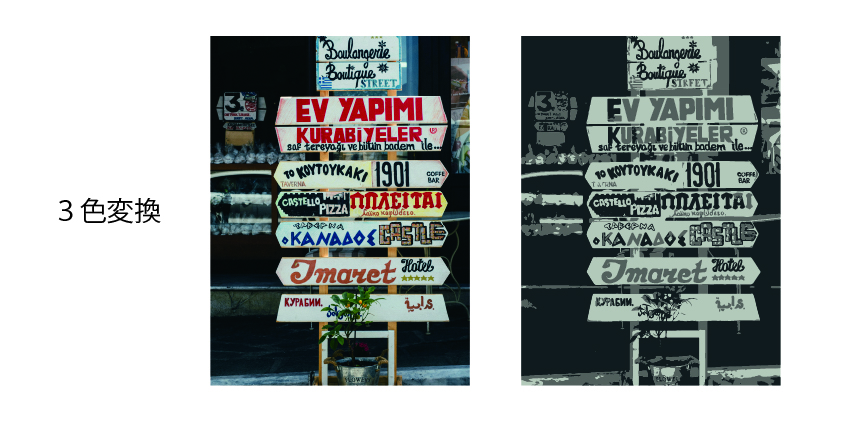



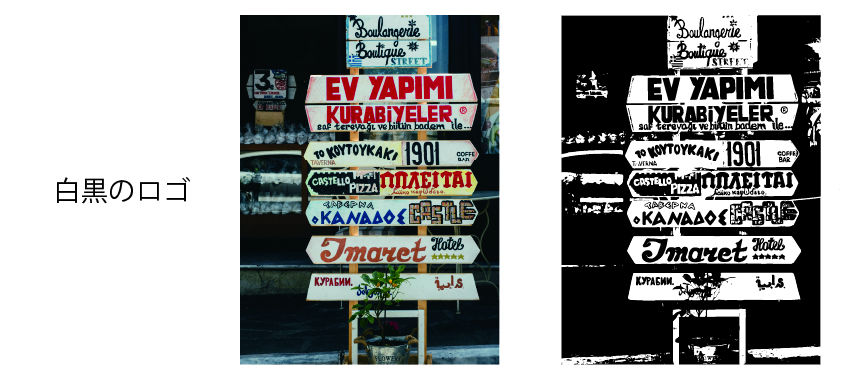
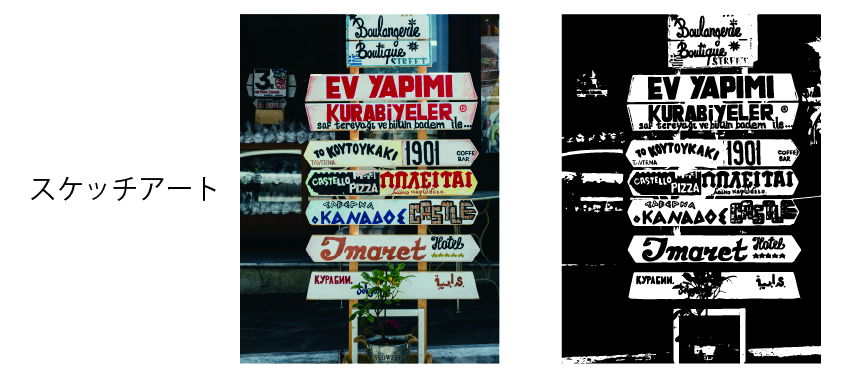
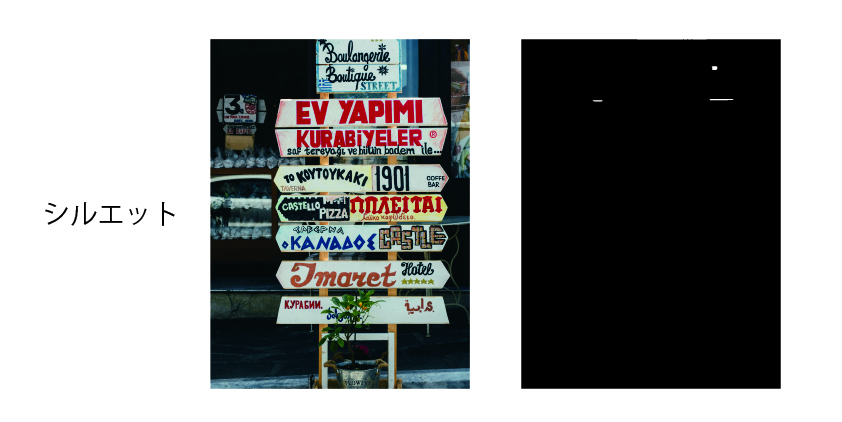

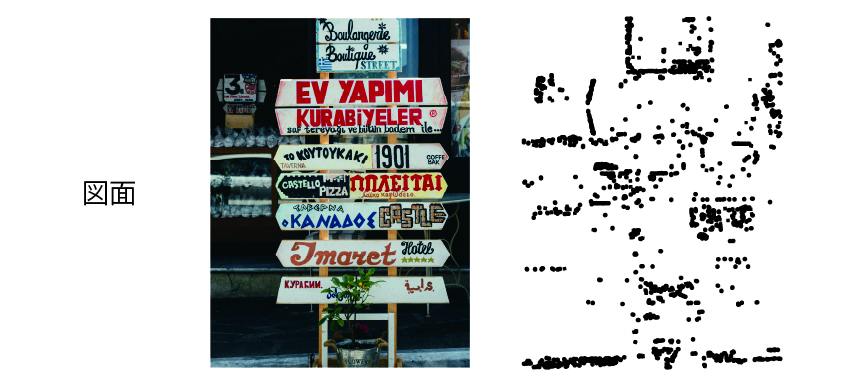
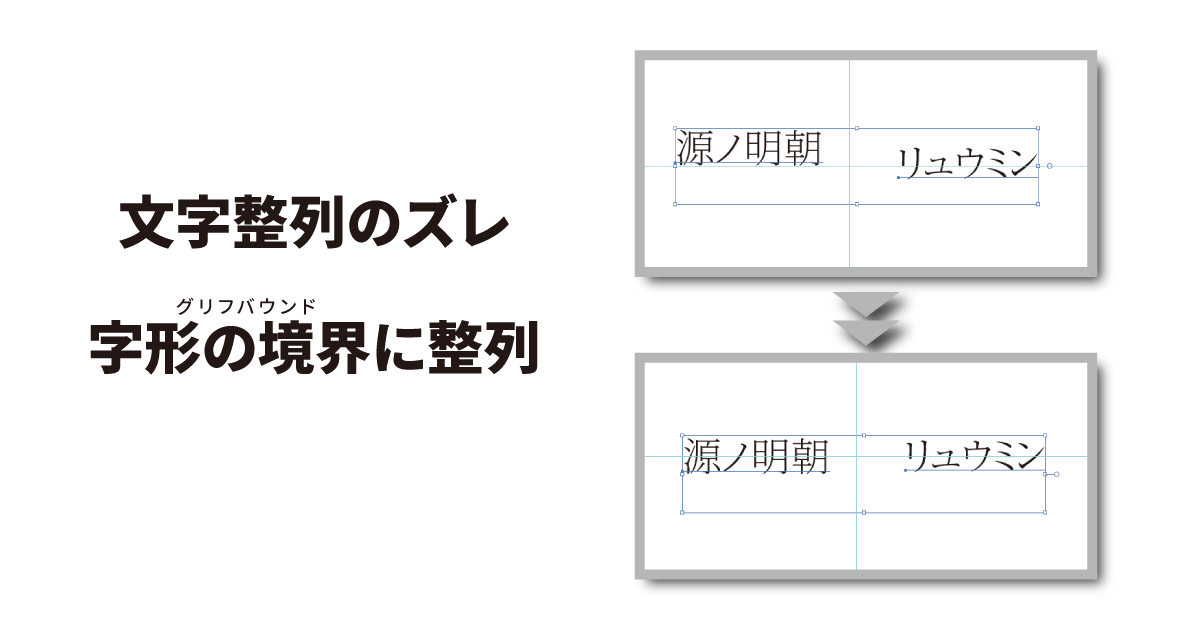
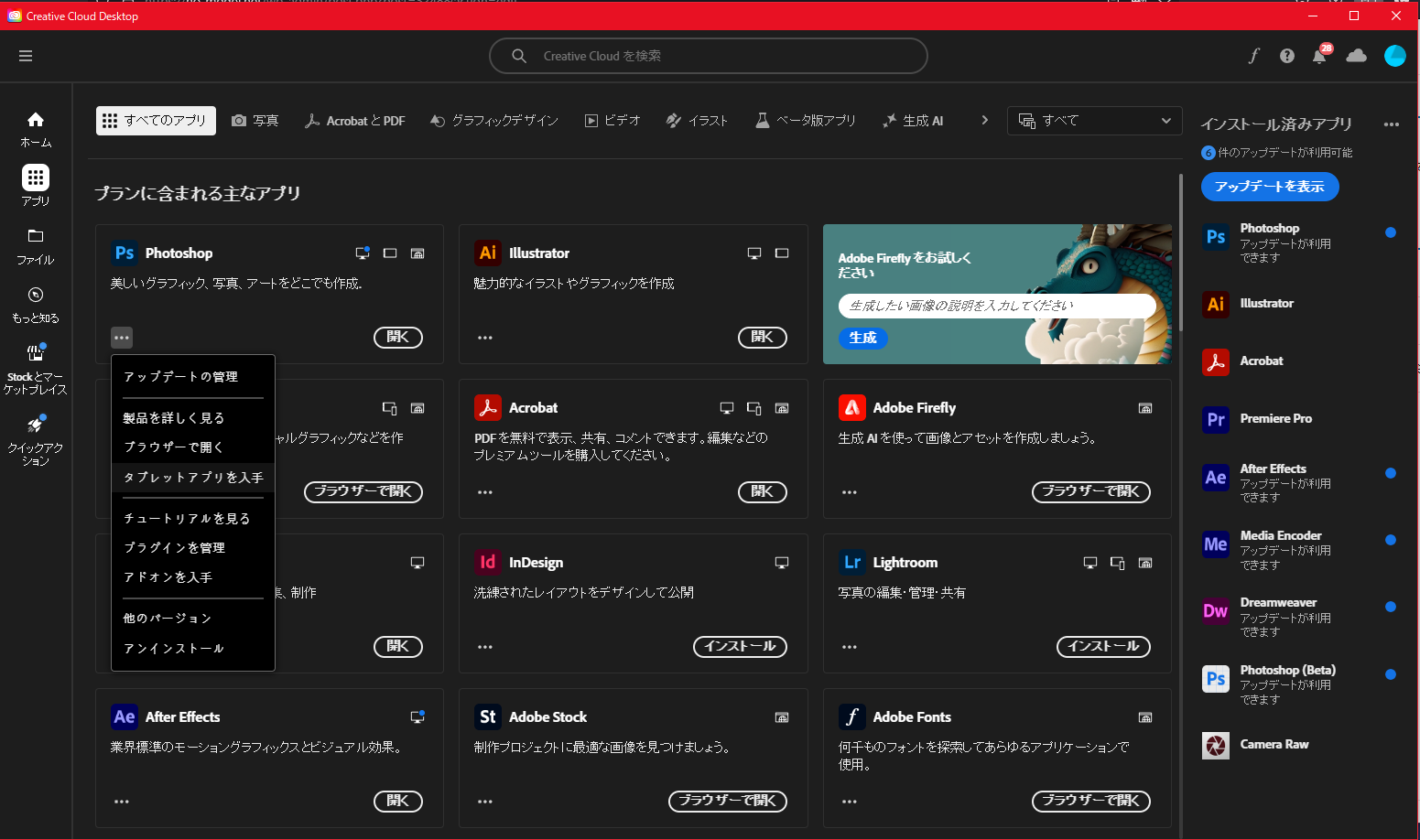
コメント