adobe illustratorで切り抜き画像を扱いたい場合、簡単なトリミングならイラレの機能で可能です。しかし対象物の輪郭や、入り組んだ髪の毛などの複雑な形はフォトショでの切り抜きが必須です。
イラレでのトリミングの方法と、フォトショの切り抜き方法をまとめました。
切り抜き機能とクリッピングマスク
単純な形で画像をトリミングしたい場合は、切り抜きの機能が使えます。ただし、ポップアップにも出るようにコピーされた画像データの埋め込みとなり、後からの加工ができません。
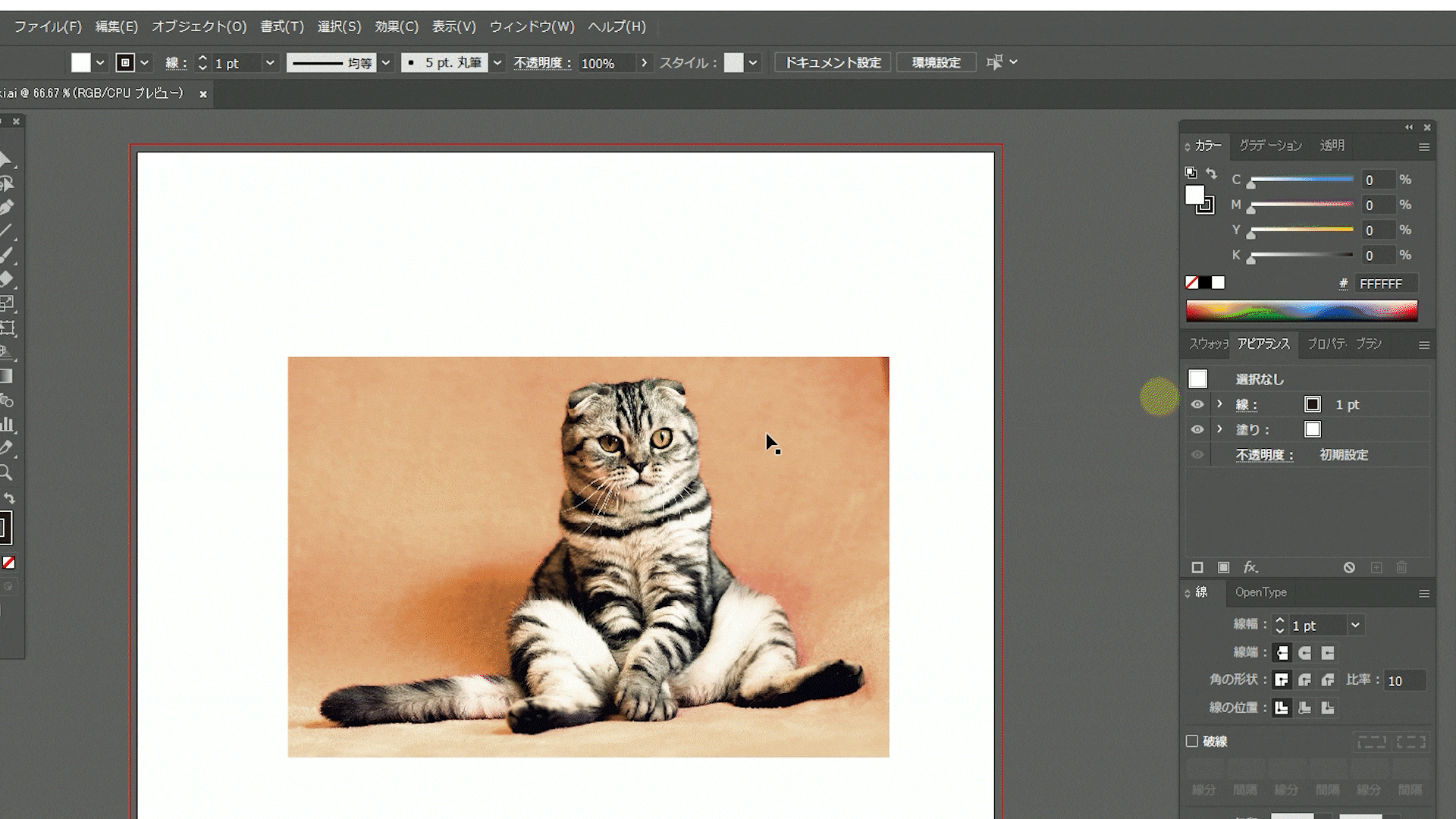
クリッピングマスクは、ネーミングのとおり、「マスク」(隠す)機能の為、元の画像をリンクのまま使えます。画像の差し替えも容易で、複雑な形にトリミングできます。
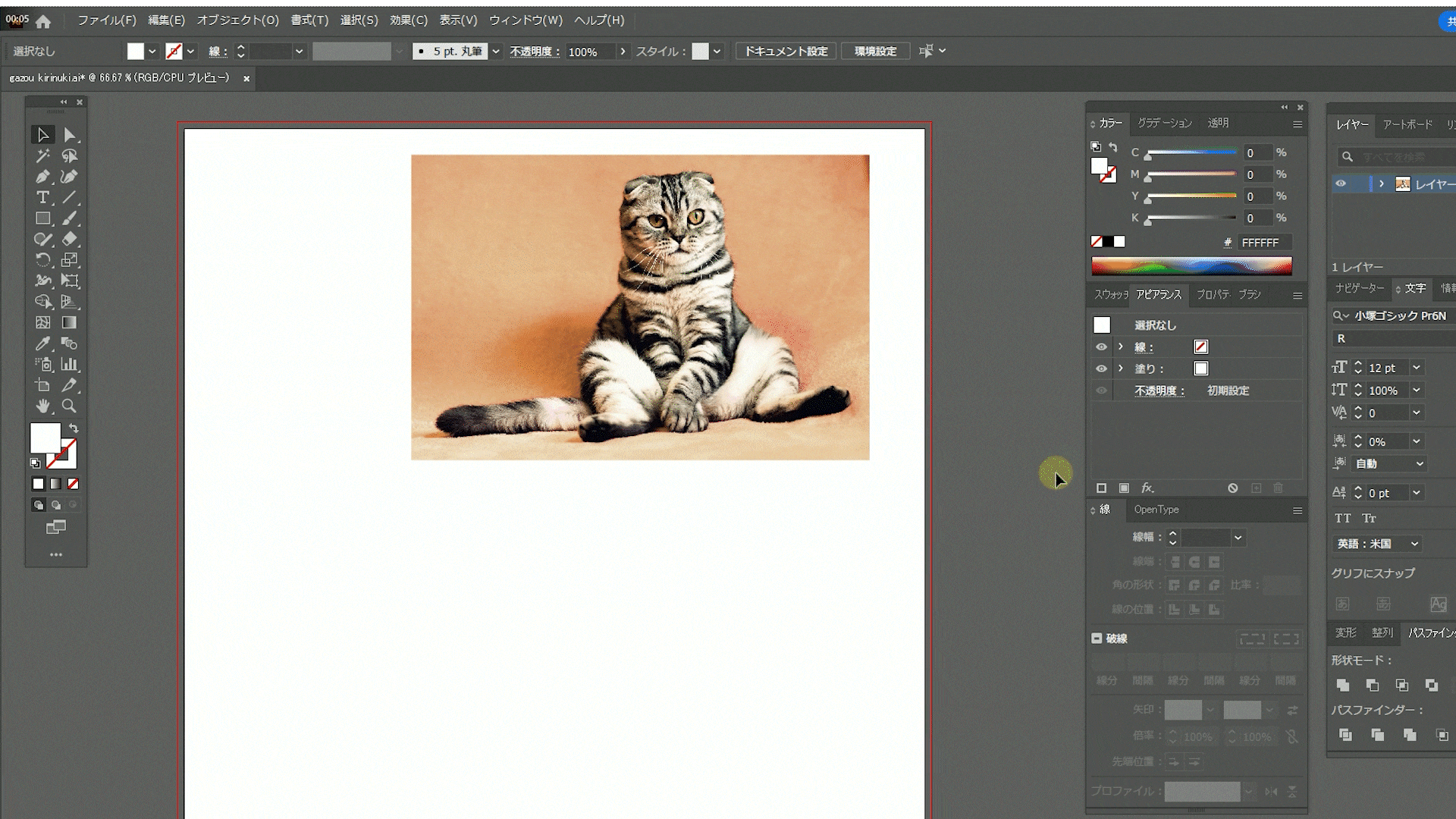
ペンツールを使うとこで、記号の形以外にもクリッピングマスクが使え、パスデータがあれば、文字や、雲・吹き出し・シルエットイラストの形にトリミングできます。
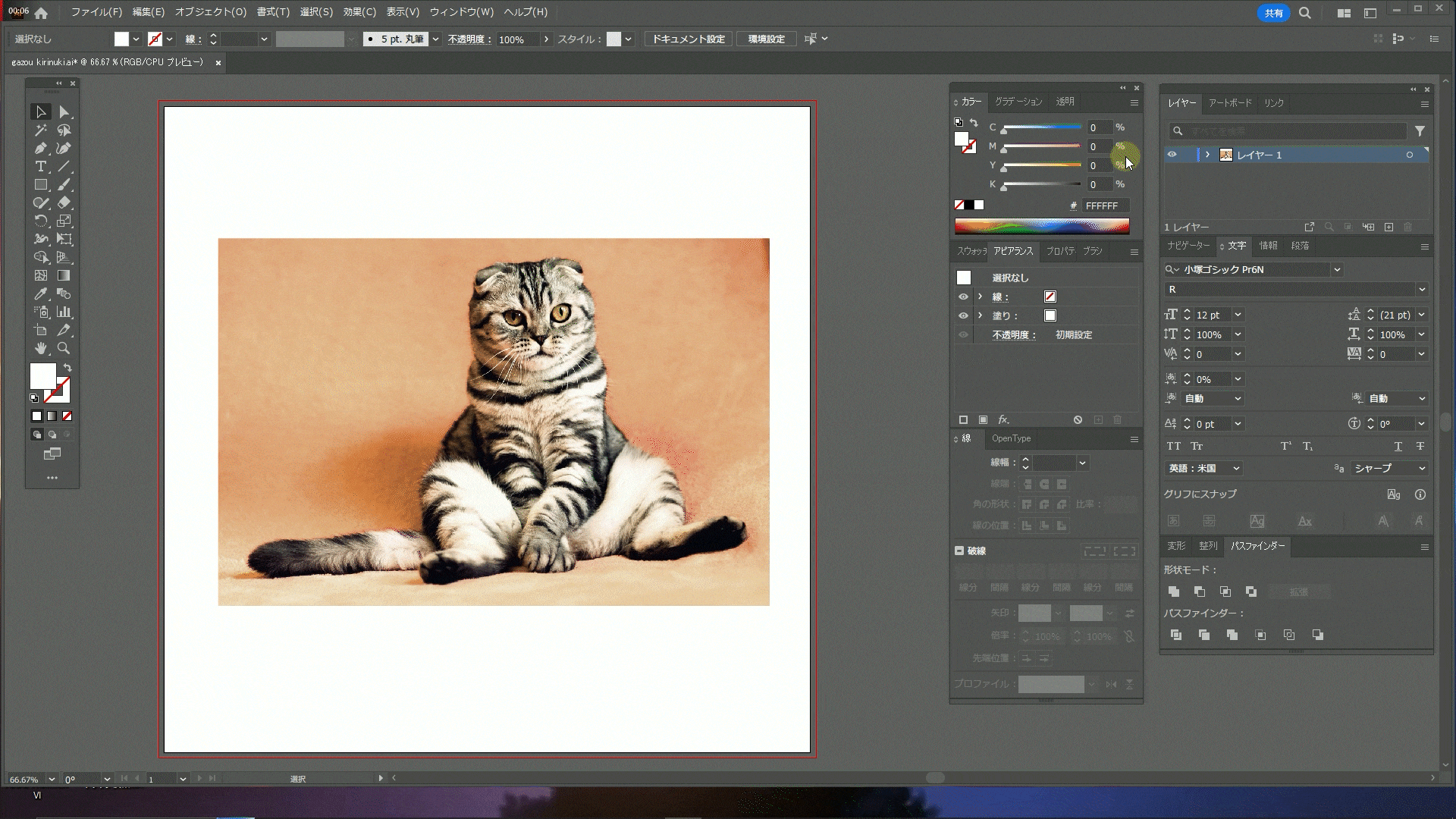
輪郭内部の背景は複合パスで
輪郭のみでクリッピングマスクをすると、くりぬけない背景ができる場合があります。これはマスクするパスを複数用意し、それらで複合パスをつくることで、抜きたい部分をまとめてクリッピングマスクをかけることができます。

クリッピングマスクの詳細はこちらの記事で記しています、ご参照ください。
精密な切り抜きはPhotoshopで
ペンツールでトリミングしたい対象をなぞりたいけど、細かすぎて無理 という時は、Photoshopでトリミングし、イラレに張り付けることで、精密なトリミング画像を扱えます。
フォトショで背景を透過させた画像をつくる
フォトショは画像加工に優れています。切り抜きが難しい画像も自動選択で範囲を定め、レイヤーマスクや消しゴムツールなどで背景を消した画像をつくれます。(透過対応のpngやpsdファイルにしてね)これをイラレに持っていくことで精密なトリミング画像が使えます。
元の画像も、透過した背景以外は加工できるため、明るさ調節といった調整は可能です。

クリッピングパスで切り抜いた画像を持ってくる
フォトショでは、選択範囲をパスに変換できます。
変換したパスでイラレのクリッピングマスクのように、画像にクリッピングパスをかけることで、後から形を変えられる切り抜きができます。

- フォトショ「選択とマスク」機能で、背景から猫を細かく選択します。
- 選択の際にツールボックスの一番上の「クイック選択ツール」で対象を選択し、「境界調整ブラシツール」で細部を整えていきます、この時にALTキーで選択内に加えるか、選択から外すかを切り替えできます。
- OKボタンで選択したレイヤーが出来上がったら、「選択範囲」⇒「選択範囲をを変更で、拡張や縮小などができます。
- 選択範囲(点線の点滅線)が定まったら、パスウィンドウから作業用パスを作成⇒パスを保存 で、選択範囲でクリッピングパスができます。
- パス情報が生きたPsdでの保存データをイラレに持っていけば、パスの形にトリミングされた画像で扱え、フォトショ内でパスを調整知れば、トリミングの範囲や形を変更できます。
まとめ
簡単なトリミングなら、イラレ内のクリッピングマスク。精密な切り抜きなら、フォトショを使用しましょう。
グリッピングマスクは、画像の取り扱いの為、プレビューメモリを喰います。動作が怪しかったり、うまくプレビューできない等がある場合はPCスペックの見直しをおすすめします。

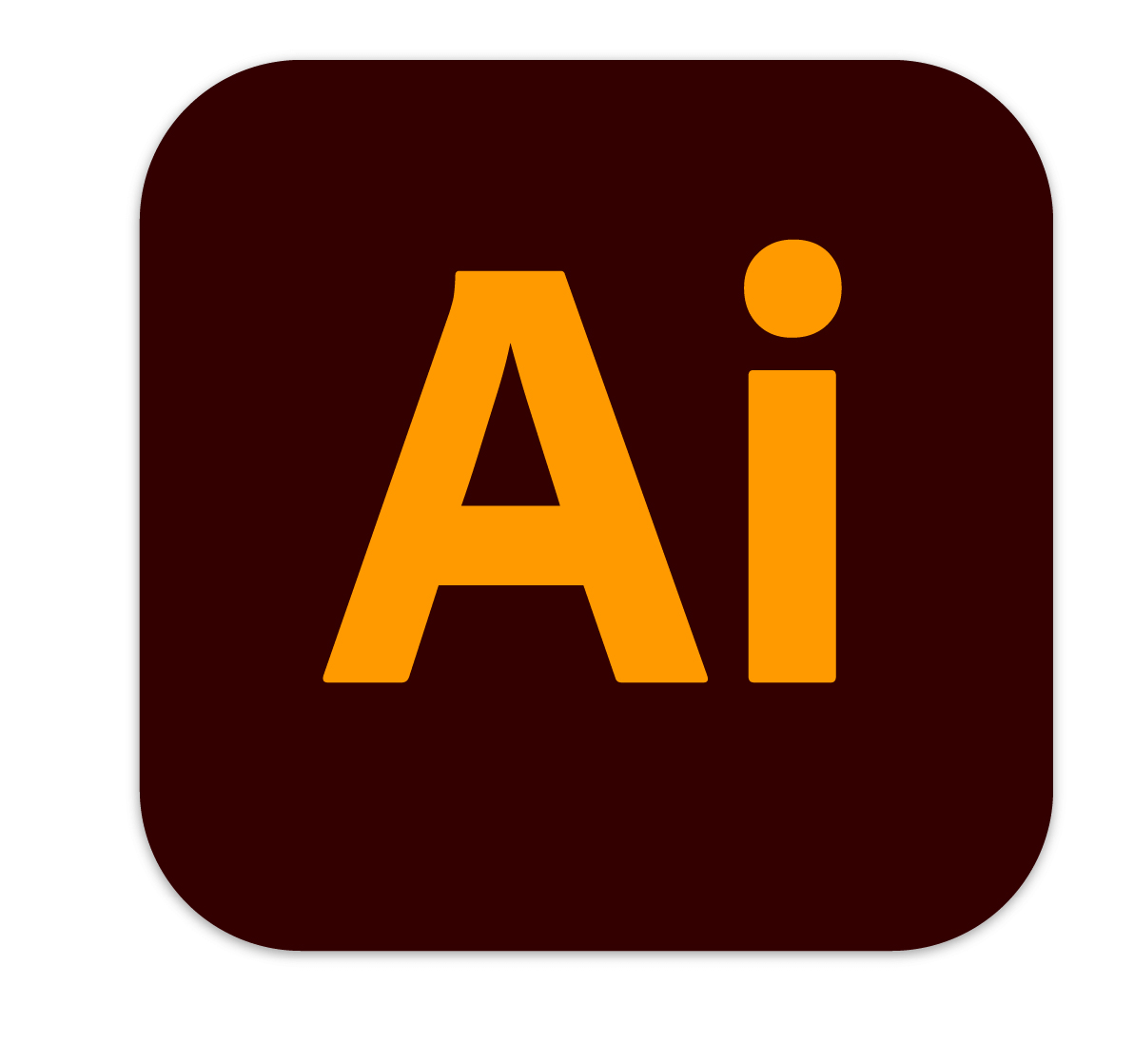
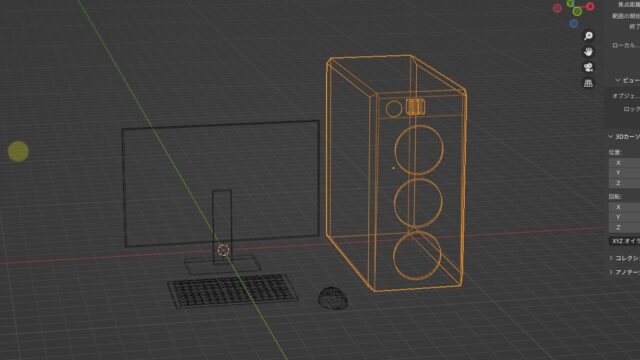





コメント