Adobe illustratorで、ガイドが触れない、表示できないといったトラブルが発生した際に、確認するチェック項目をまとめました。
イラレでガイドが触れないときのチェック項目
「ガイドをロック」していないか
ガイドをロックしてしまっている場合は、右クリックでガイドロック解除。または表示⇒ガイド⇒ガイドロック解除
ガイドのあるレイヤーをロックしていないか
ガイドのあるレイヤーごとロックされていないか確認しましょう。
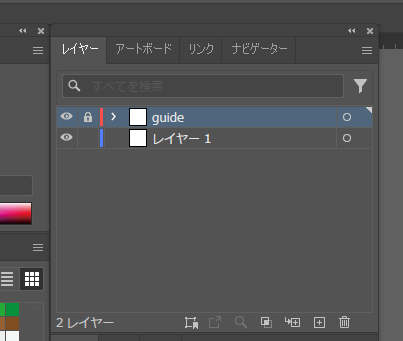
ガイドロック←ガイドを消去で消える レイヤーロック←ガイドを消去でも消えない
ガイドのロックだけであれば、表示⇒ガイド⇒ガイドを消去 で消えます。
ガイドのあるレイヤーがロックされている場合、ガイドを消去がクリックできず、消すことはできません。
「ガイドを隠す」で表示されていない
「ガイドを隠す」が有効になっているとガイドが表示されず、触れません。
右クリック⇒ガイドを表示 で、ガイドを触れるようになります。
ガイドの作り方
ガイドは
定規からドラッグしてもってくる方法と
オブジェクトをガイドに変換する方法があります。
定規からドラッグ
定規がウィンドウの端にない場合は、表示⇒定規⇒定規を表示
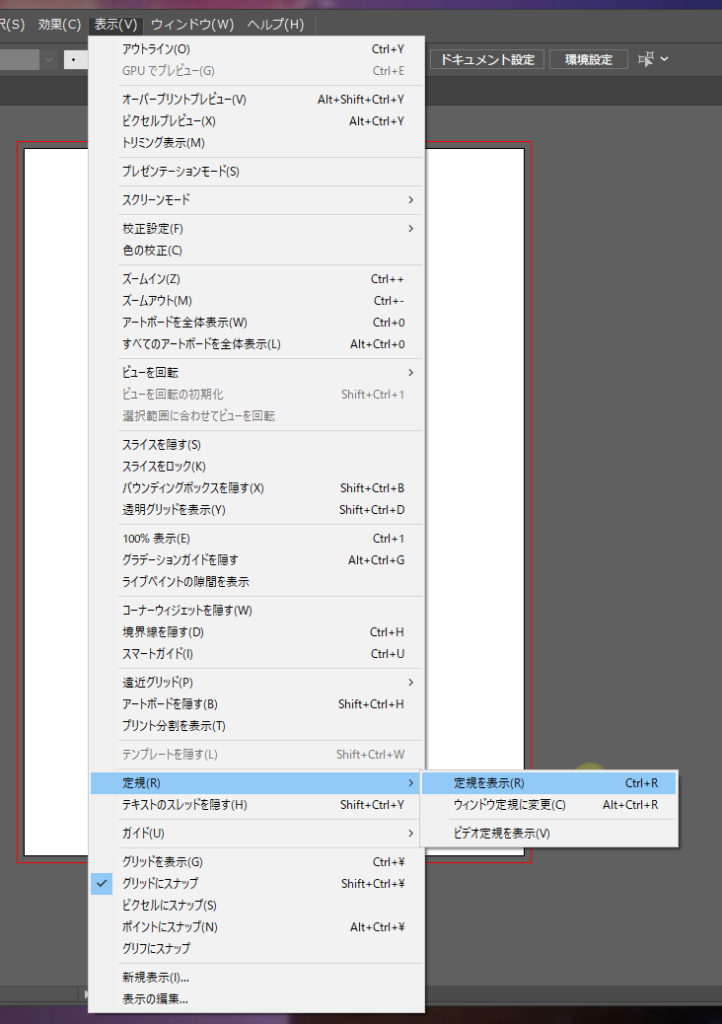
オブジェクト⇒ガイドを作成
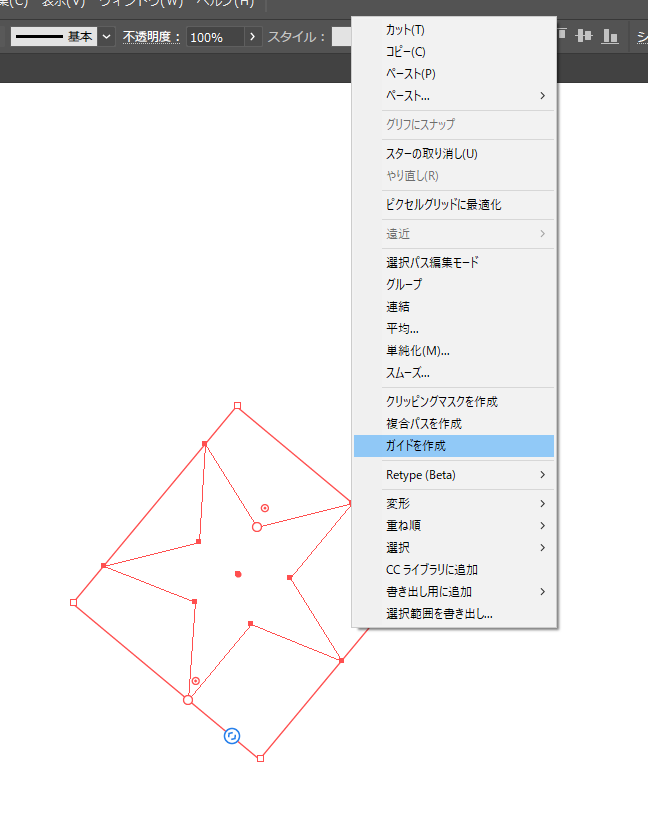
逆にガイドをオブジェクト(パス)にすることも可能
ガイドの使い方
全体のあたりとして使う
ガイドは、レイアウトのあてに使われるのが一般的と言えます。
アートボードの端は、見るものの目線が協会の外のものとのピントのズレなどで見えにくく、デザイン的に見にくい箇所です。
印刷物などでは、文字など、アートボードの端から◎◎mmいないの範囲に収めるようテンプレートでの指示も多いです。
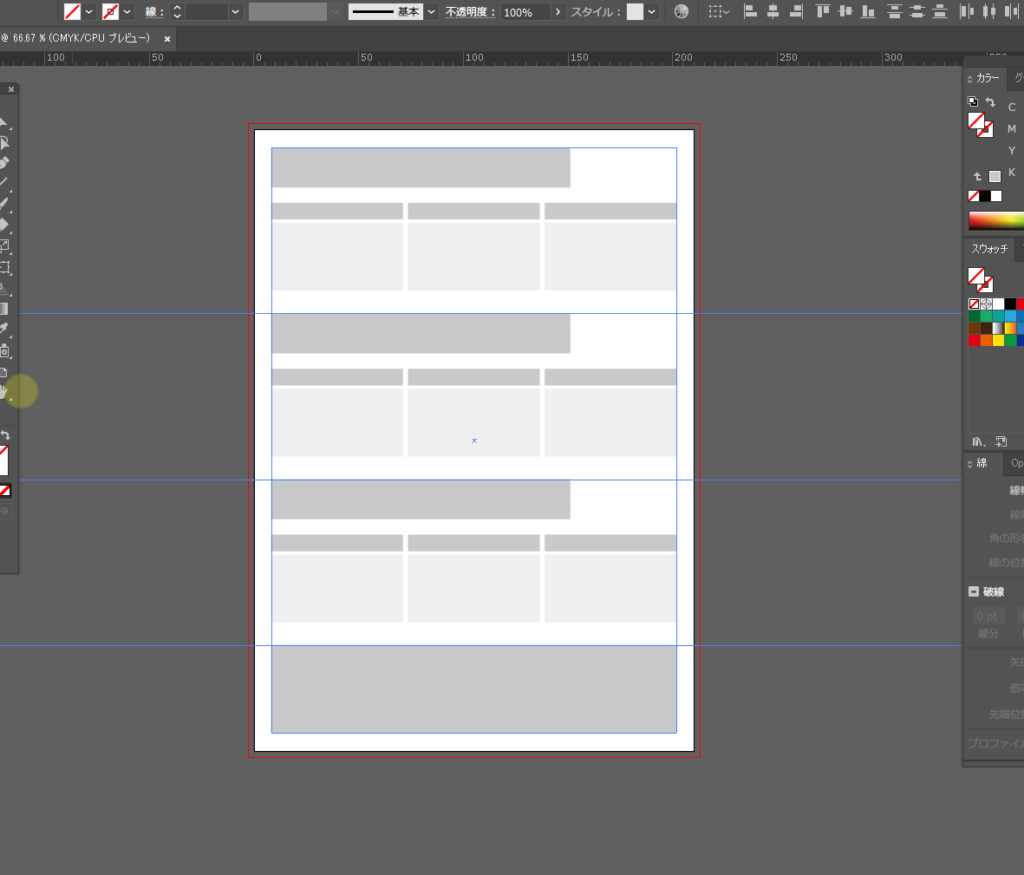
オブジェクトの整列要因
ガイドもオブジェクト同様、整列の対象にできます。
しかしレイアウトのガイドと同じレイヤーにしてしまうと、不要になった際の消去など、間違って必要なガイドまで選択してしまう危険があるため、注意が必要です。
ガイドの設定は環境設定⇒ガイド・グリッド
ガイド設定は、表示⇒環境設定⇒ガイド・グリッド で変更ができます。
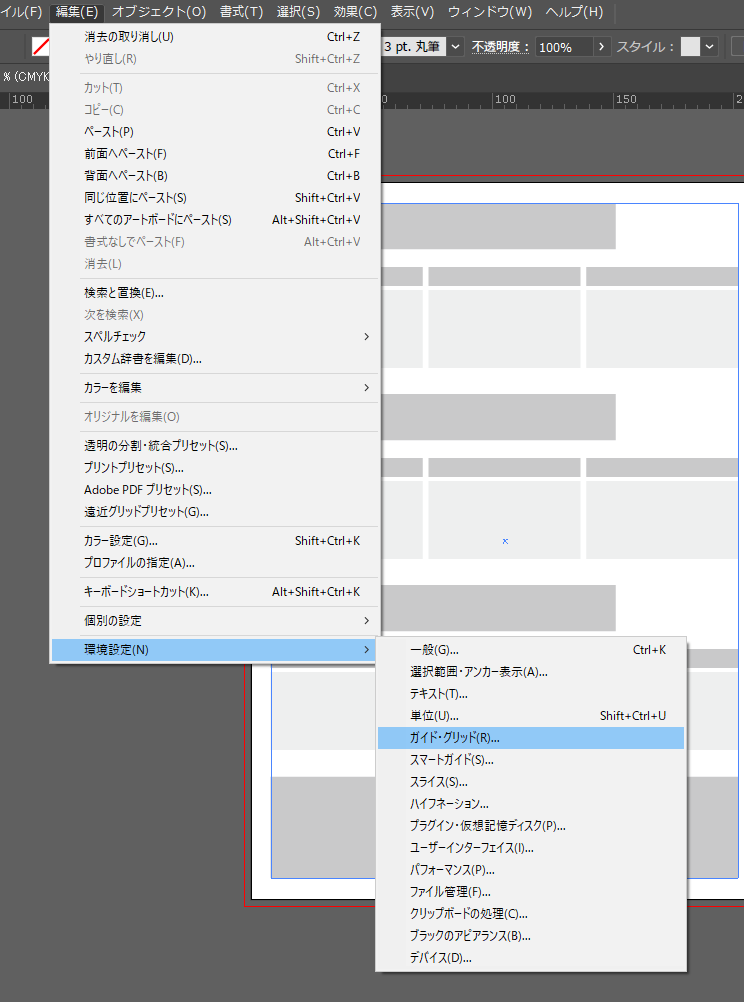
色設定
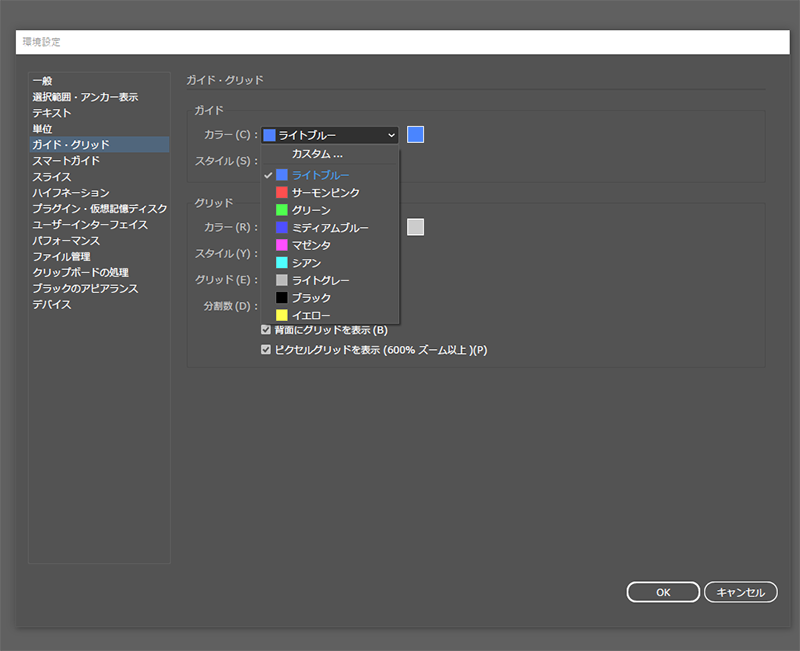
スタイル:ライン/点線
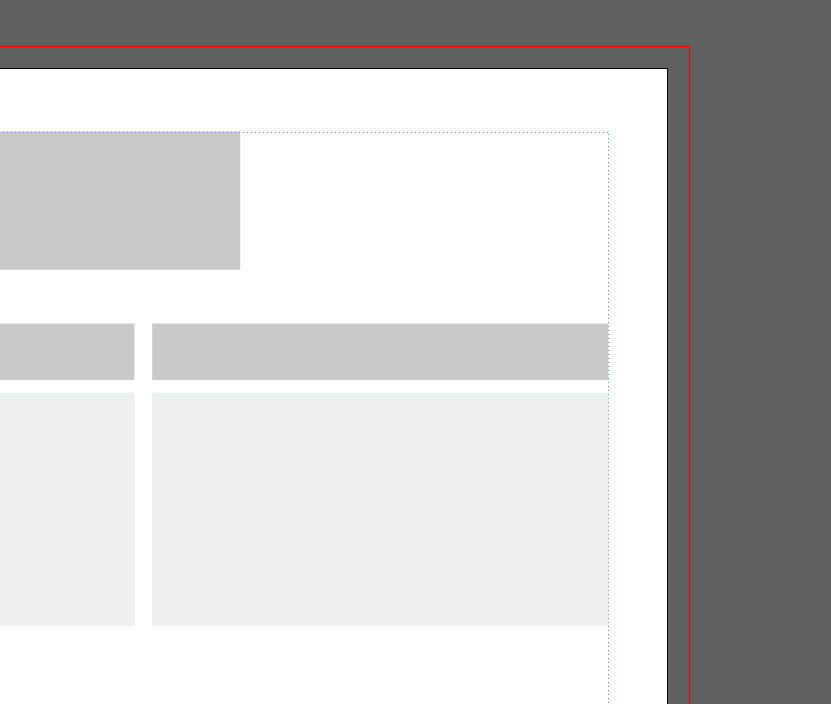
任意の線幅でグリッドガイドをつくる
ガイド引いて、コマンドDを連打で、等間隔のガイドが引けます。
これにより、好きな線幅のグリッドが作れます。
以上。ガイドのトラブルあれこれでした。

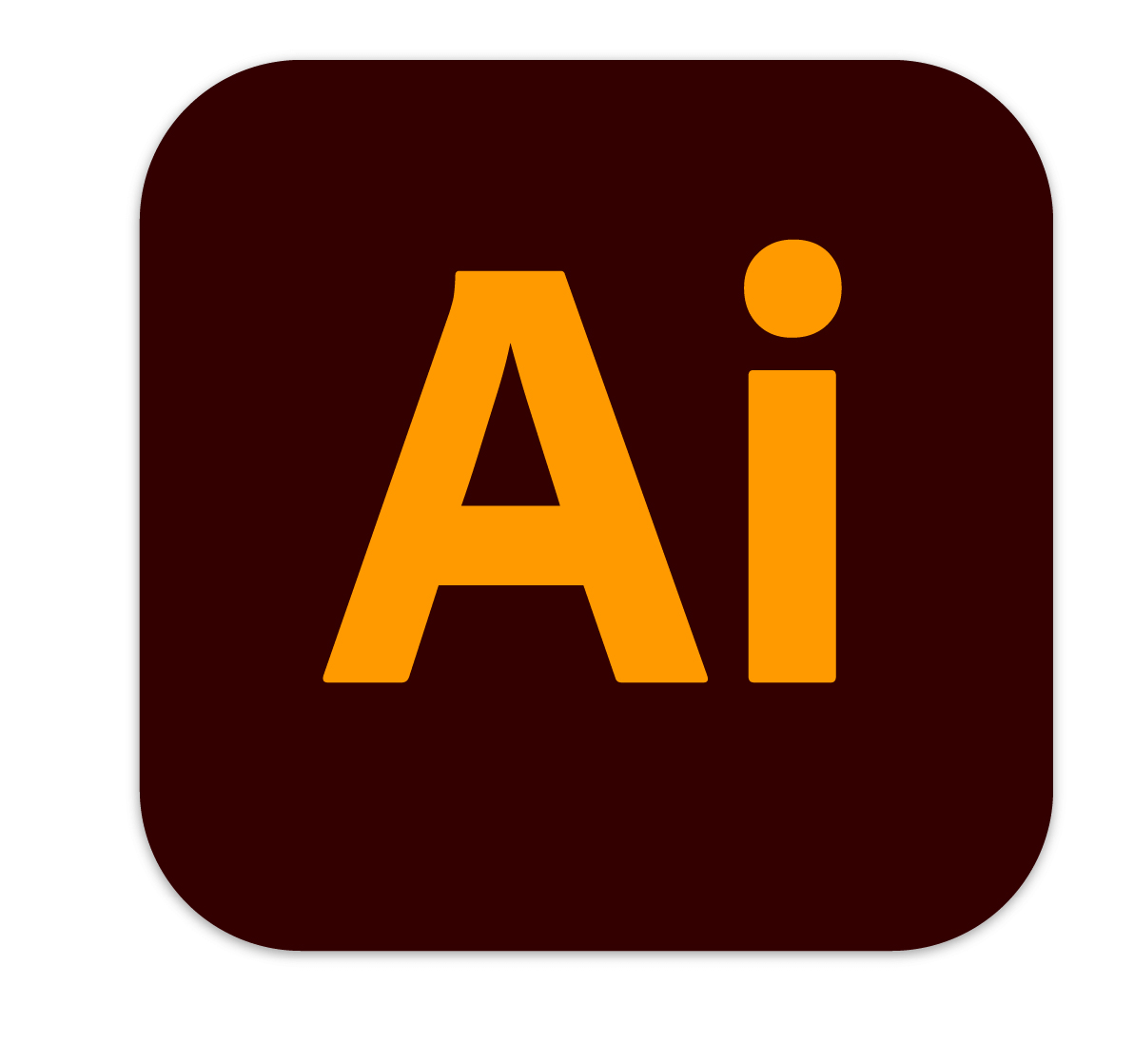
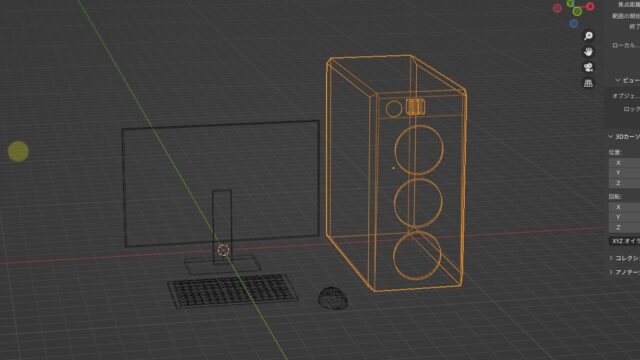
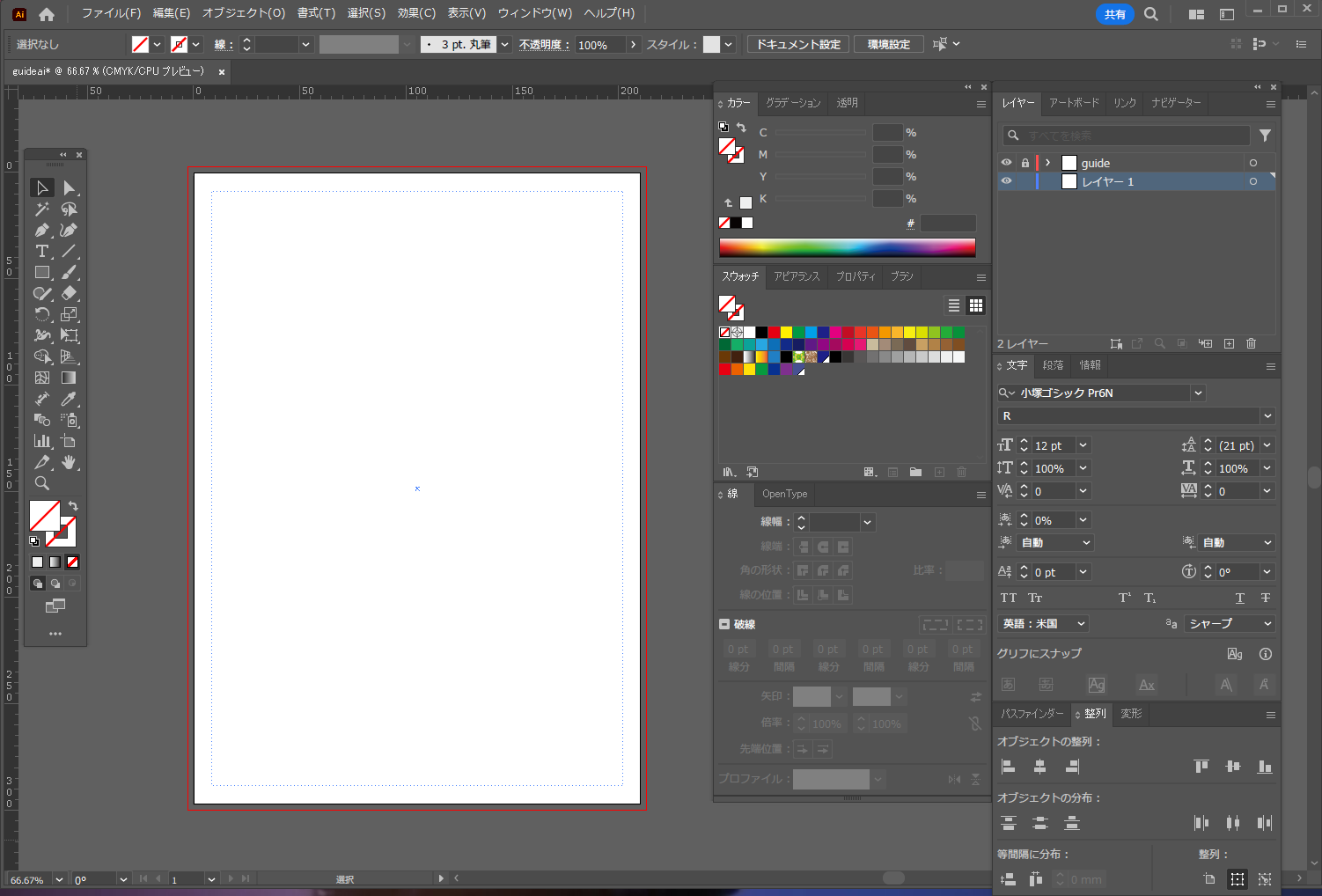
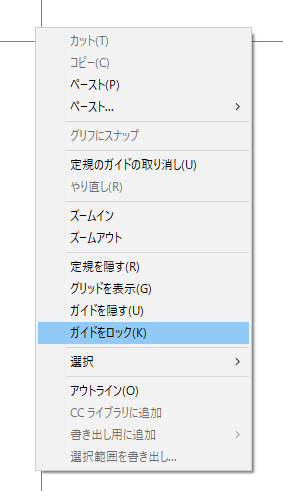
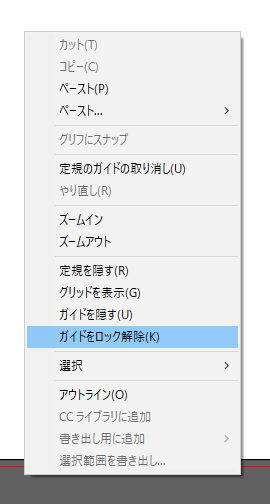
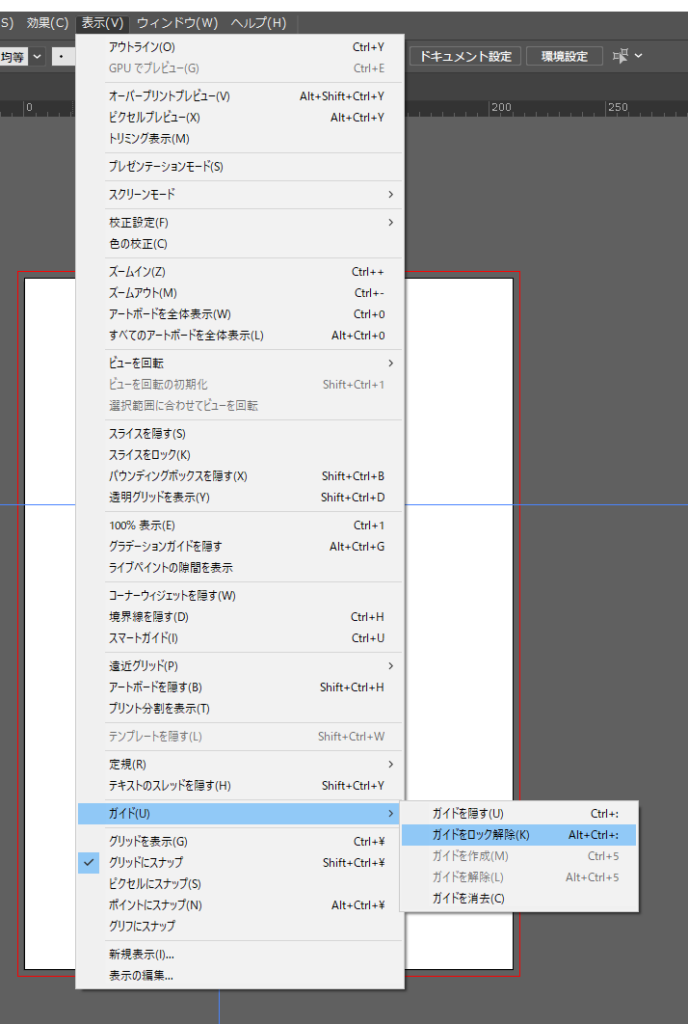
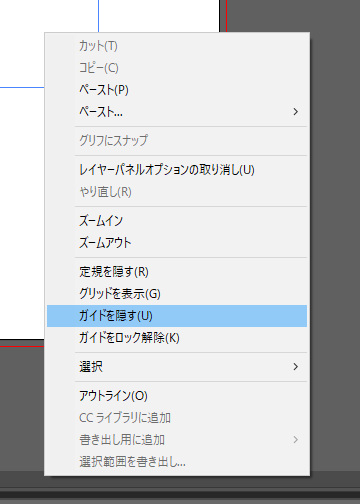
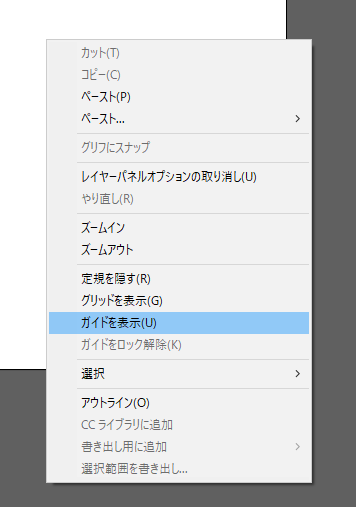
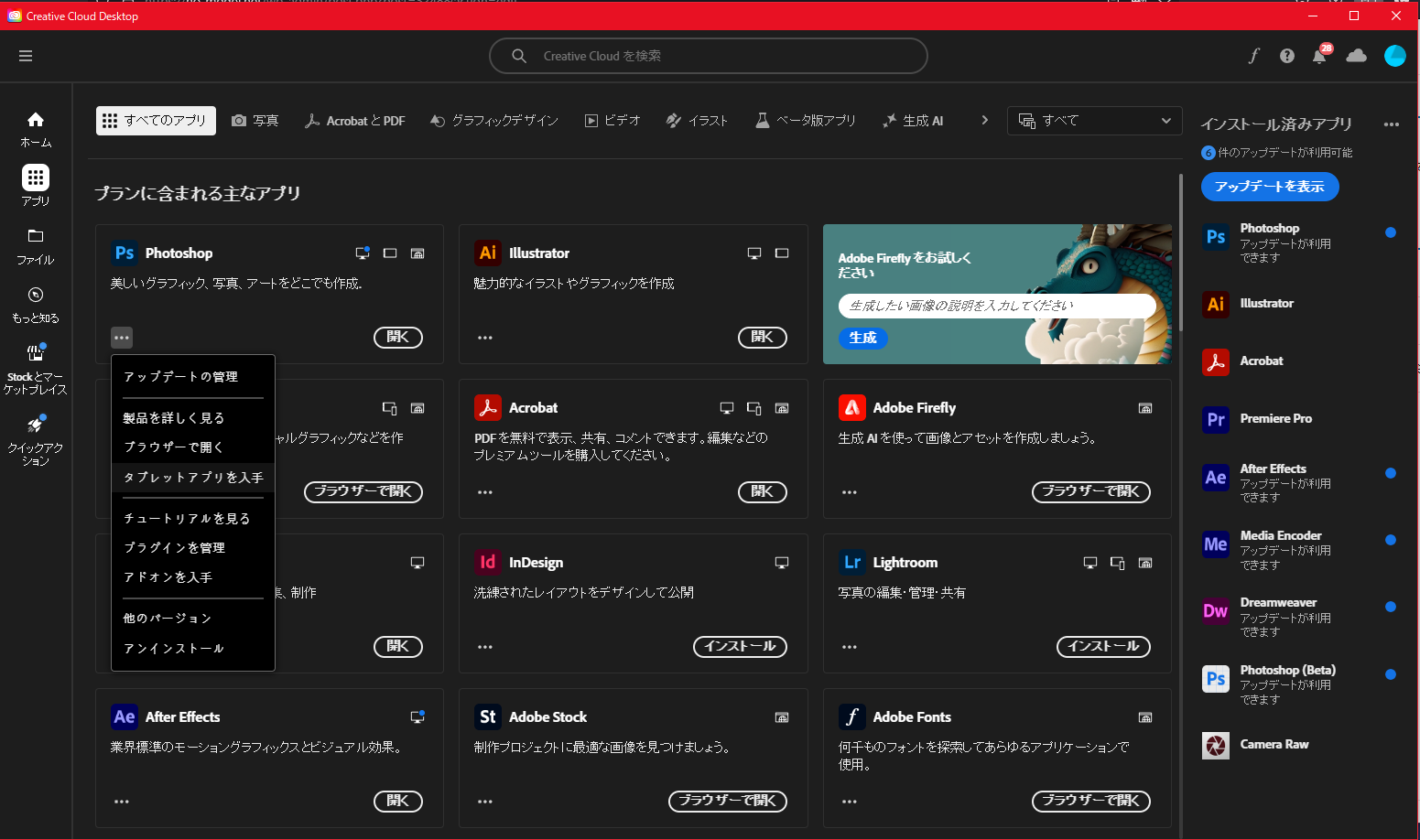
コメント